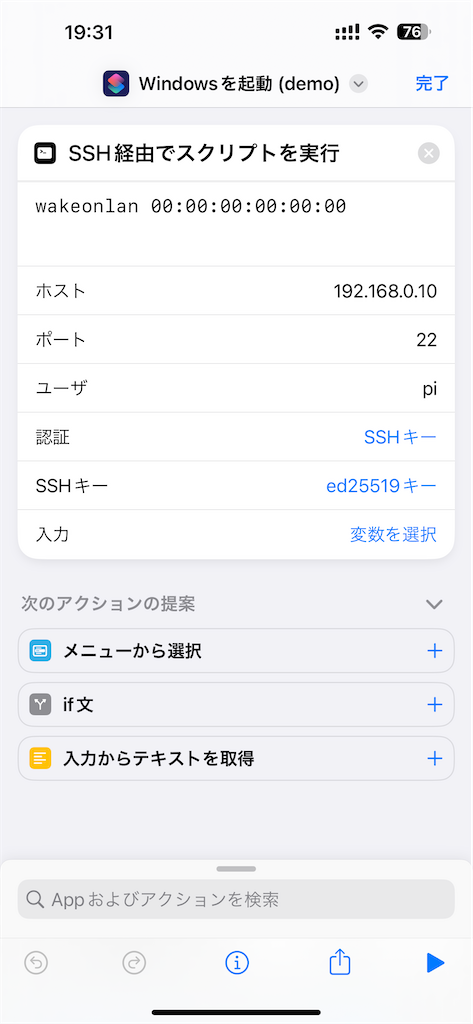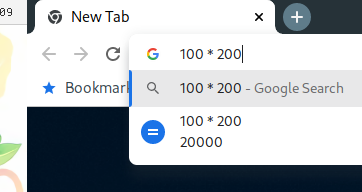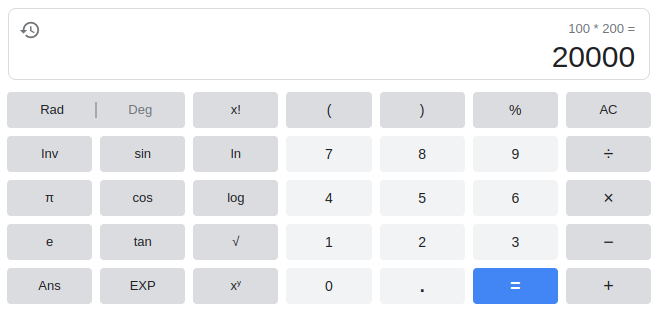週末に妻の友人が家に遊びにくることになった。我が家ではタグVLANでゲストネットワークを作り、それに繋げられる専用のSSID/パスワードを用意している。せっかくならこれを使ってもらいたい。自動生成したパスワードを手打ちするのは面倒なので、簡単に利用してもらえる方法をいくつか試してみた。
QRコードで設定する
ZXingというライブラリの仕様が広く一般に利用されているようで(要出典)、これに沿ってQRコードを作っておけばiOS/AndroidデフォルトのQRコードリーダーでWi-Fiの設定をすることができる。
具体的には以下のようなテキストをQRコード化しておけば良い。
WIFI:T:WPA;S:${SSID};P:${PASSWORD};;
ポストカードに印刷するのもよさそう。
NFCで設定する (主にAndroid向け)
NFCに資格情報を書き込み、端末でタッチすることでWi-Fiの設定をすることもできる。先日偶然NFCのシールを購入していたのでこれに書き込んでみる。書き込みはNFC Toolsというアプリが一般に使われていそう? なのでこれを利用する。
apps.apple.com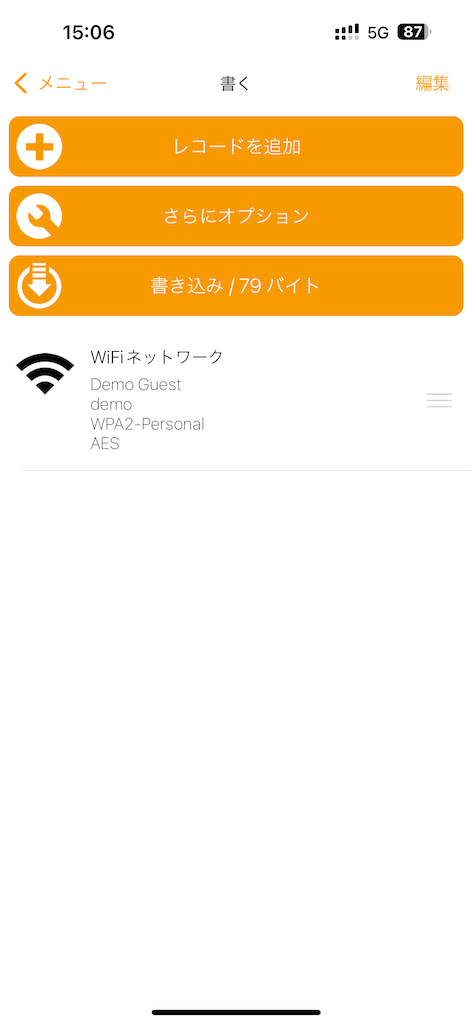
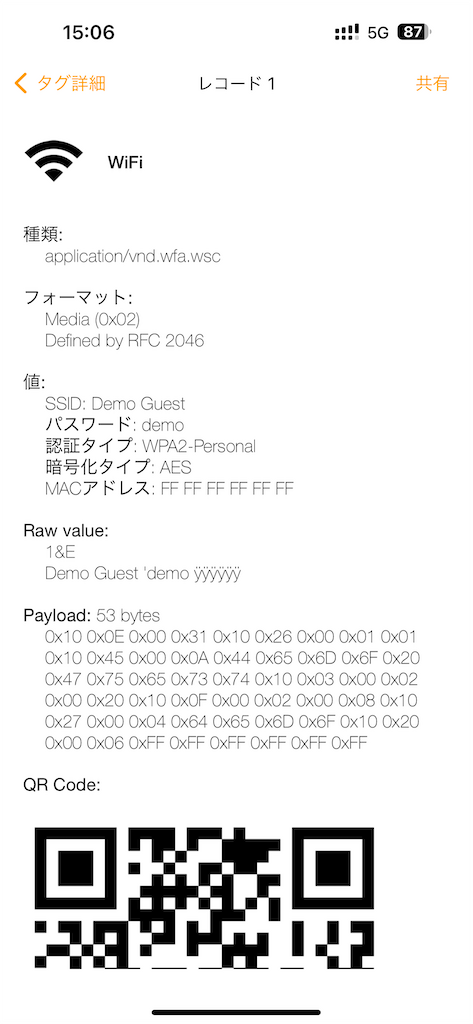
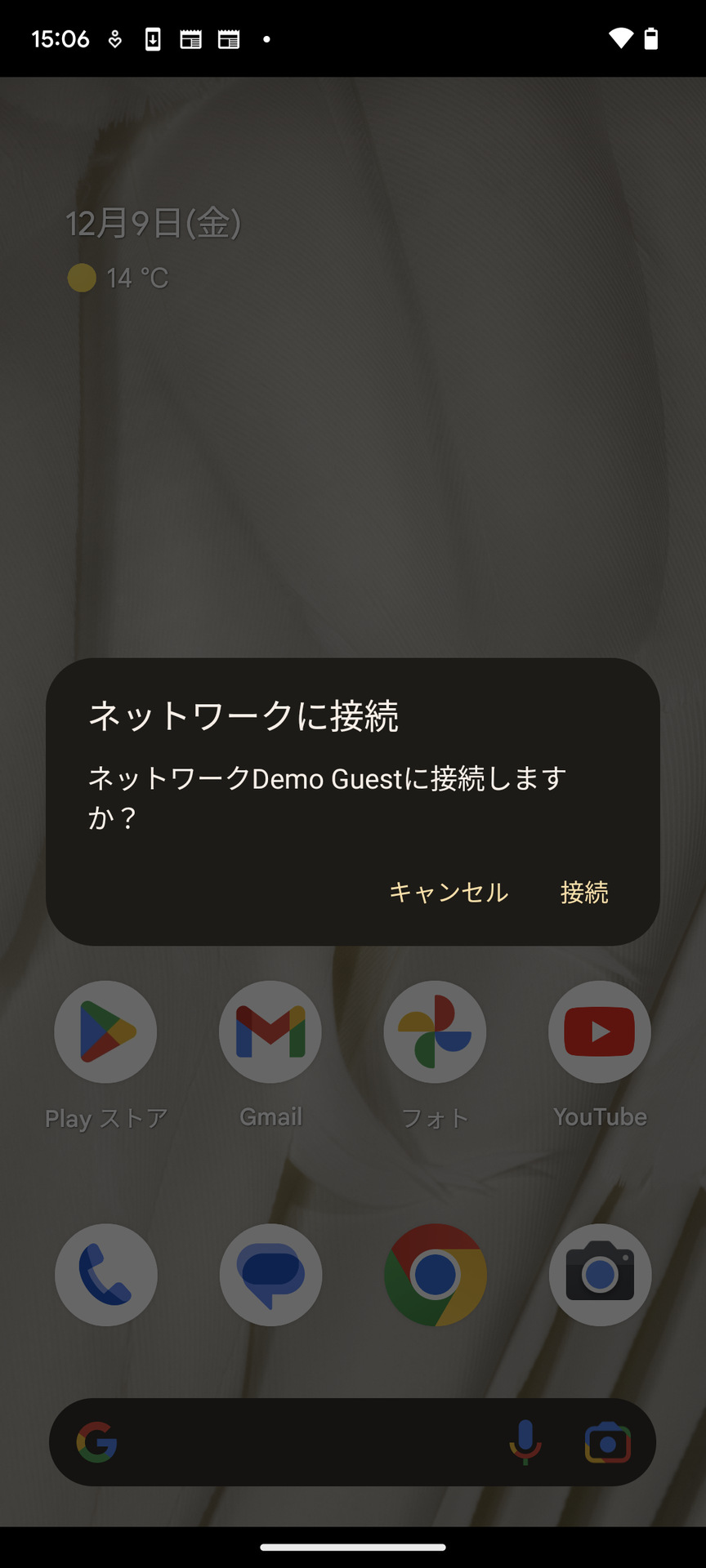
Androidは標準でNFCからWi-Fiを設定する機能が組み込まれているけれど、iOSには存在しない。なので、わざわざアプリを入れないと設定できないのが難しいポイント。
構成プロファイルを用意する (iOSとmacOSのみ)
まあこれは無いかな〜と思うんだけど一応。
macOSのApp StoreでApple Configuratorをダウンロードして、構成プロファイルを作ることができる。
apps.apple.comこれをAirDropでiOSやmacOSに転送してあげると、Wi-Fiの設定をすることができる。

1Passwordで共有する
最近は1Passwordが結構よくなっていて、1Passwordのアカウントを持っていない相手にも共有できるようになっている。ただし、相手のメールアドレスを知っていることが前提となる。メールアドレスを入力してリンクを生成し、これを共有する。
共有された側はメールアドレスを入力すると認証コードが届くので、これを入力する。
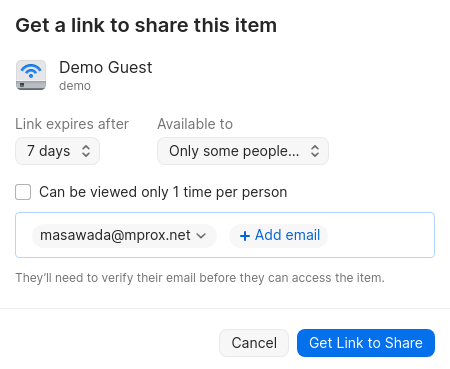

これでWebブラウザ上でパスワードを確認できる。
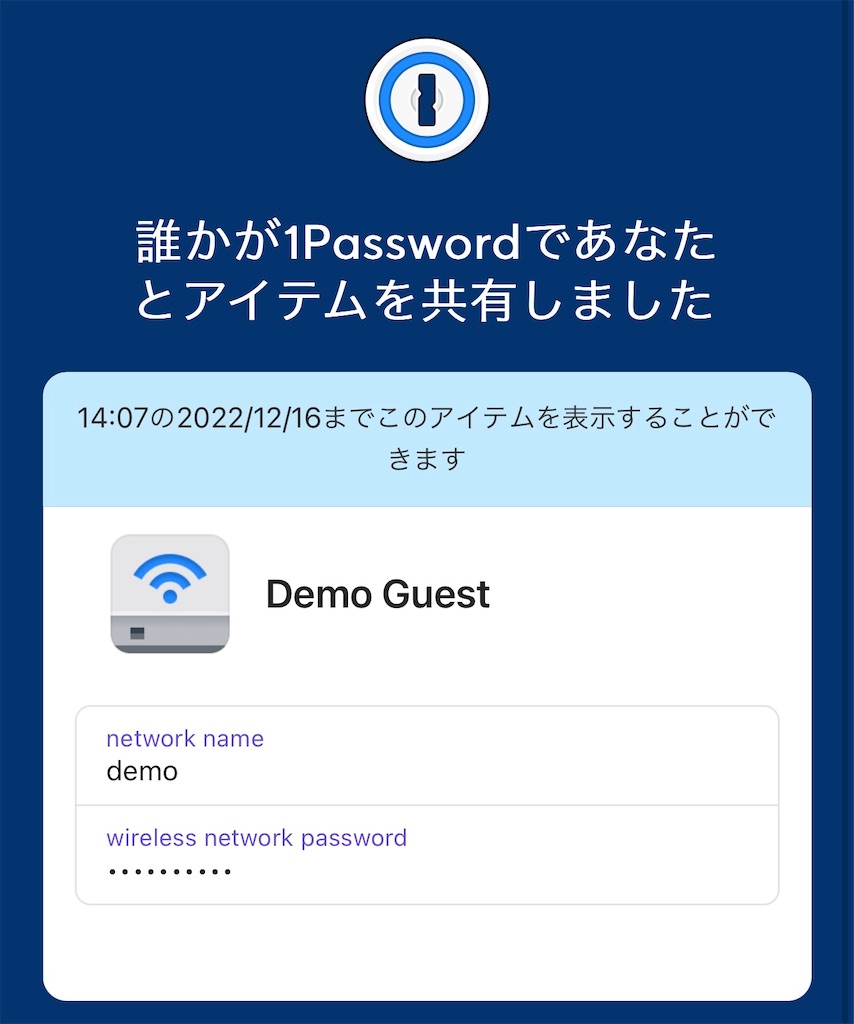
相手のメールアドレスを知っていて、かつこういう操作に苦がないならこれが一番良いのではないか。
いろいろ試してみたけど、スマートフォンに関してはQRコードが一番簡単であろうから、これを用意することにした。Switchとかゲーム機を繋ぎたいということになったら、自分の1Passwordに入れておいた資格情報を見せて直接手入力してもらうことになるかなー。