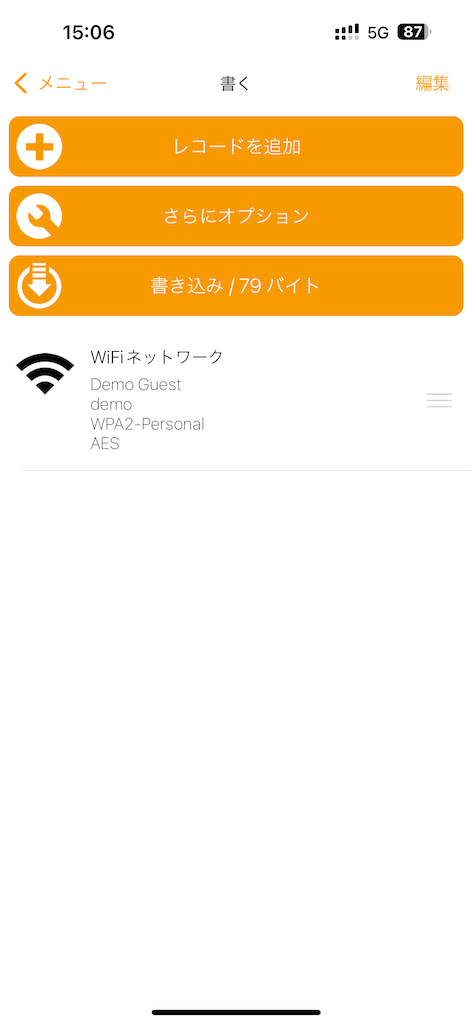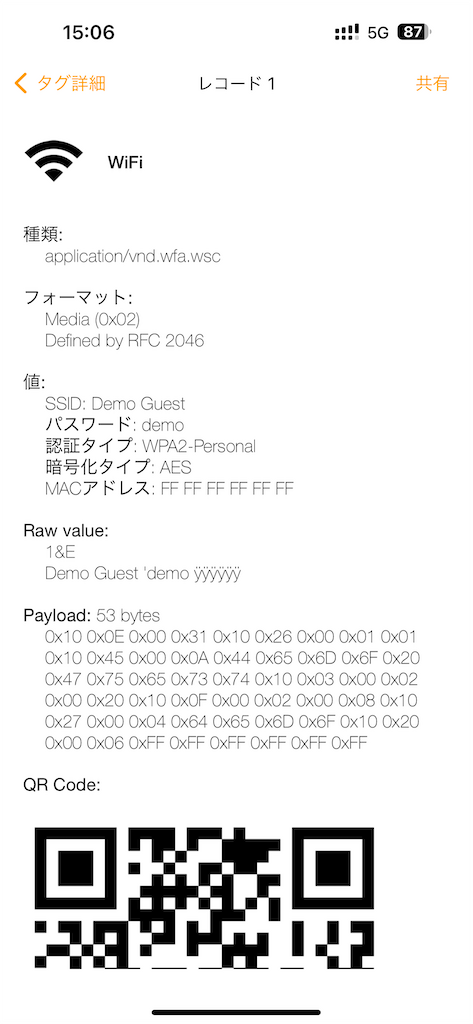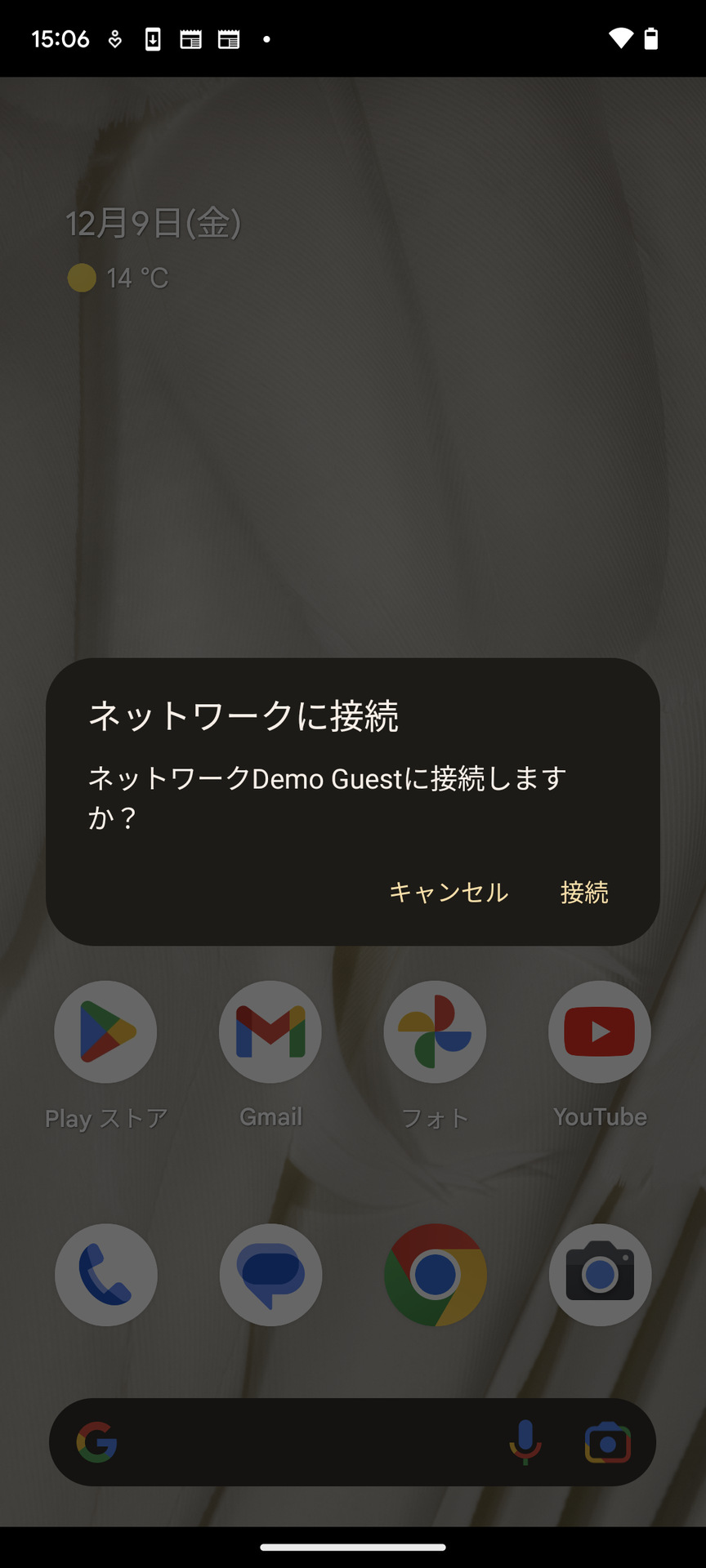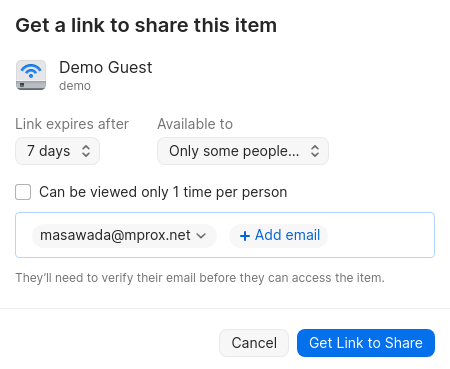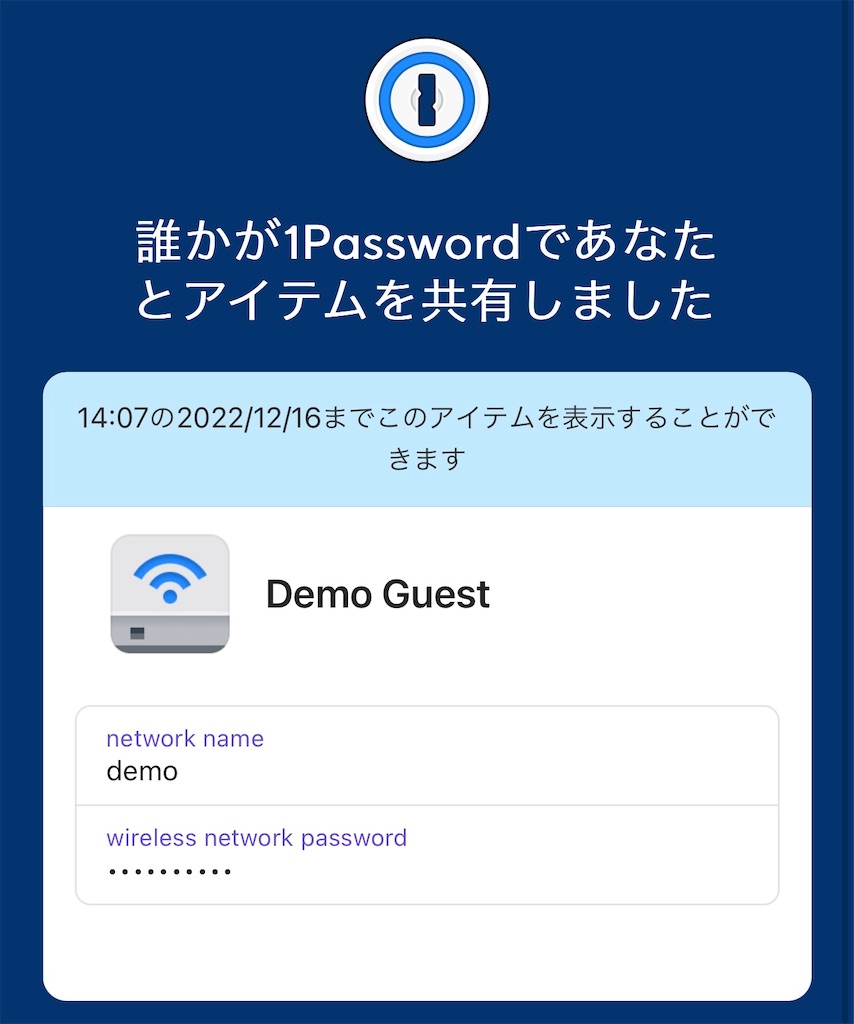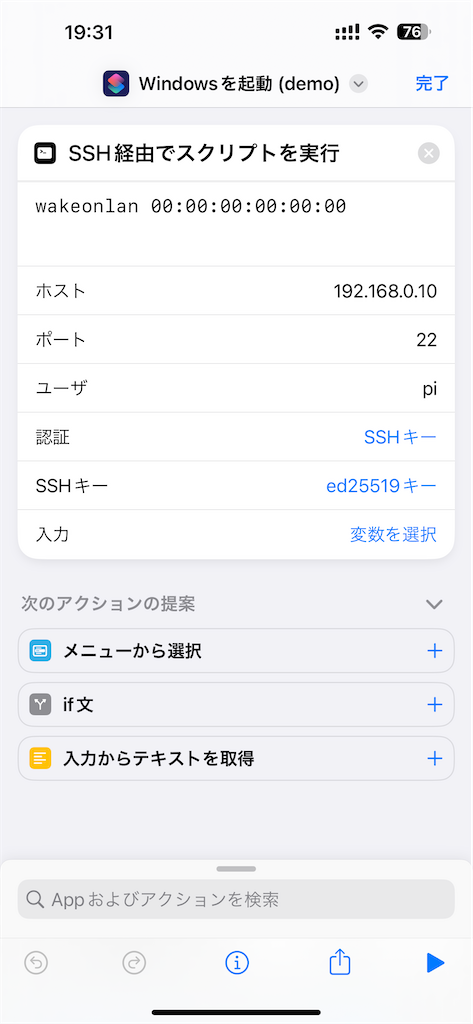記事を書いた。
ので、こちらでは自宅のデスクトップ(物理)の話でも。突撃要素は無。

至って普通のディスプレイ2枚構成。キーボードはHHKB HYBRID Type-S、トラックボールはKensington ExpertMouse。早くSlimBlade Proきて欲しい。ペンはシュナイダーのベースボールで、メモは縦長ロディア or ニーモシネのA5 5mm方眼が常時控えている状態。ペン立ては無印の歯ブラシ立て。
とまあそんな話がしたいわけではなくて、実はこの机の下にデスクトップPCが3台控えているのでそのあたりの話をしたい。

ダイソーのラックにDeskMiniで組んだLinux、Windows、その横にMac mini、あとは上段にHPのThunderbolt 3 Dockを置いている。Dockはこれ。
MacBookだとめちゃくちゃ相性よくないのであんまりオススメはしない…… 詳しくはググってください。
DockからThunderbolt 3 ケーブル(アクティブケーブルの長いやつ)を机の上に出していて、ラップトップはこれに繋いで電源も受けるしディスプレイ2枚にも出力できるしキーボードもマウスも繋がるという状態。
これらをなんやかんやでいい感じに切り替えられるようにしている(後述)。裏側に有孔ボードをくくりつけていて、ここにYAMAHAの安い8ポートのL2スイッチとか弱電のケーブルを這わせている。燃えないように・ノイズでめちゃくちゃにならないようにある程度は注意している。電源系は全て下の段に置いて12ポート用意している。このラックの概要はそんなところ。
で、どうやってこれらをディスプレイ・キーボード等と協調させているか。
まずディスプレイだけど、入力が3ポートあるHDMIセレクタを2つ買って、ひとつのセレクタに対してひとつのディスプレイを割り当てている。ラックのデスクトップPCはセレクタに繋いで、Dockだけはディスプレイ2枚に対して直接DisplayPortで繋いでいる。当初は4in2outのHDMIマルチプレクサを買ってなんとかするつもりだったのだけど、どうにも食い合わせが悪いので諦めた。具体的にはマルチプレクサ自身がEDIDを吐いてしまう、つまりディスプレイとして振る舞ってしまうのだった。何が困るかというとディスプレイがWQHDにもかかわらずHDMIマルチプレクサが4Kディスプレイとして振る舞うせいでPCがディプレイサイズを誤認してしまいうまく表示されない。これは困るので、EDIDを吐かないような安いHDMIセレクタを2枚買って協調動作させることでなんとかしている。協調動作といっても赤外線リモコンを向けて操作するだけ。
↑これなんだけど、もはや売ってなくてやや困る。
リモコンがまさにこれと同型なので、おそらくどこかのOEMなのだろう、そしてこれを買えばきっとなんとかなるだろう、という気はしている。
そしてキーボードやマウスのような入力系統はUSB切替器をつかうことでなんとかしている。これと同型をAliExpressで購入した。リモートスイッチもあるけれど使っておらず、机の下に潜って切り替えている。
USBキーボードやUSBマウスを使っているのであればこれで完成なのだけれど、極力机からケーブルを排除できる方が望ましい。しかしBluetoothキーボードやBluetoothマウスを利用しているとPCの切替時にいちいちペアリングしなおす必要があり面倒。最近だとペアリング先を登録しておいて切り替えられるようになっている機器もあるけど(というかHHKB HYBRID Type-Sがそれ)、3台までしか登録できなかったりとやや要件に合わないよく見たら4台だった! けどトラックボールと切り替えが連動してほしいとかBIOS画面でも入力できたいなどの要求はある。
そこで、BluetoothキーボードとBluetoothトラックボールをUSB入力に変換するグッズをRaspberry Pi Zeroに入れて使っている。なにを言っているんだという感じだけど2年前に作ったこれのこと。
このときのことは記事にも書いた。
このころからずっと安定して使えていて便利。
キーボードとマウスをBluetoothでRaspberry Pi Zeroに繋いで、microUSBポートをUSB切替器に接続している。Raspberry Pi Zeroはあんまりネットワークに繋ぎたくないなと思ってスタンドアロンで動作させていて、最近はメンテするときはシリアル接続している。USBシリアル変換ケーブルを机の上に出しているのでいつでもメンテ可能。このあたりの話は最近書いた。
切り替え機能はラックの上段にまとめていて、このような感じ。
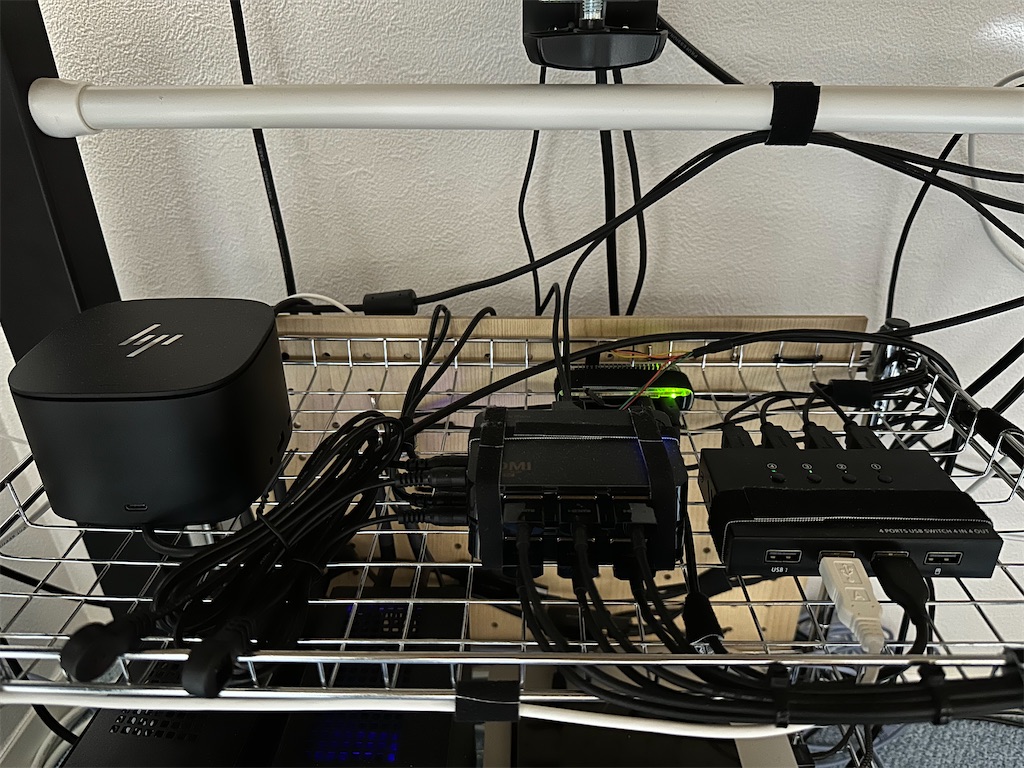
というわけで、まとめると以下のような状態で複数のPCを切り替えられるようにしている。
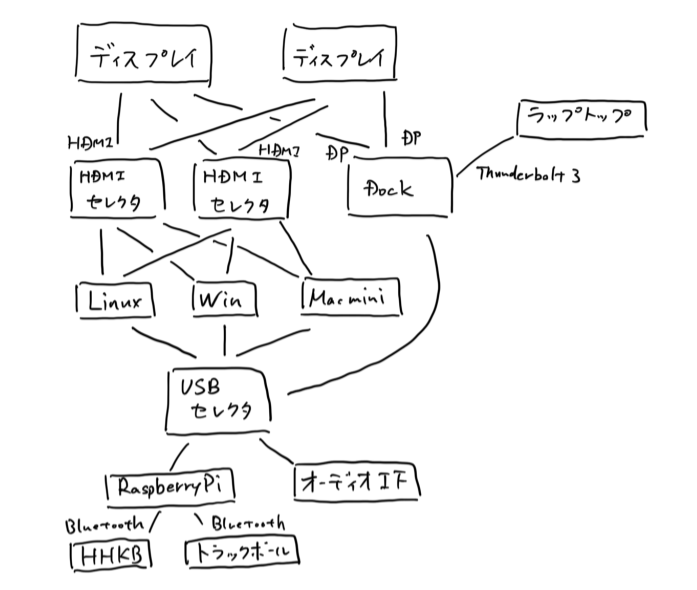
なんだかんだLinuxもWindowsもMac miniもラップトップも使っているのであんまりこの構成を変える気持ちはなくて、もうすこし切替器まわりをシュッとさせたいな〜、KVMスイッチっぽいのを導入したいな〜と思うのだけど、なかなか要求にあったKVMスイッチはないor高い。ので一旦これで落ち着いている。自作KVMスイッチとか面白いだろうな〜などと思いつつまだ手を動かすまでには至れていない。