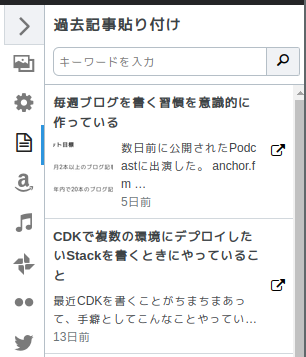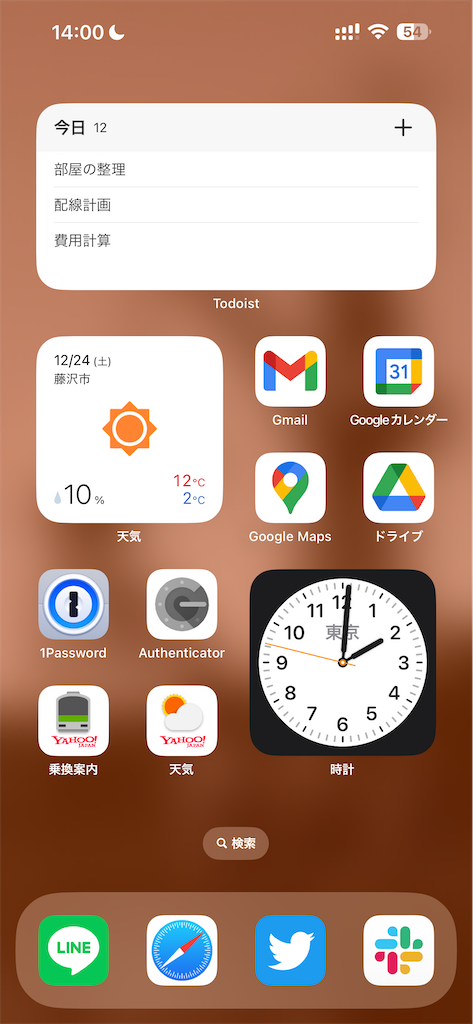おもしろドメインを取得するのが趣味で、現在22のドメインを保持している。これでもいくつかは削ったのだけれど、思い入れのあるものはどうしても手元に残したいし使い続けたい。レジストラもいろいろあり
- お名前.com
- ゴンベエドメイン(インターリンク)
- Google Domains
- Amazon Route 53 Domains
- Gandi
という状態。管理が煩雑なのと、個人的な信条によりお名前.comの利用を廃止したいという思いがあり、どこかにまとめたいと長年考えていた。そんな中、2月からお名前.comがサービス維持調整費という名目で値上げすることを発表し、取り柄であったやや値段が安いという部分も崩壊したため全てのドメインを移管することにした。
Gandiについて
移転先のレジストラを検討し、最終的にはGandiを利用することにした。Gandiはフランスの企業が運営するレジストラで、会社の歴史は以外と古く1999年から存在している。Amazon Route 53 DomainsのOEM元でもある。
最初はAmazon Route 53 Domainsに移管することを考えていたが、持っているTLD全てに対応しているわけではなく、結局はGandiと併用することになりそうだったため利用を諦めた。その点Gandiは対応しているTLDが多く、.moeや.みんななど一部のレジストラでは扱っていないようなものも大概は登録できる。
また、No Bullshitというモットーを掲げているところが良くて、とても共感できる。
TLDによって値が張るものがいくつかあり(なぜかAmazon Route 53 Domainsの方が安いTLDもある)、移管前後で年間約1万円ほど値上がりしてしまう計算だが、どうせ値上がりするならいずれにせよこちらに移管する方が得と判断した。
お名前.comからの移管
.jp以外のドメインの移管(トランスファー)は基本的にどこも同じ流れになる。具体的に行う作業は以下の通り。
- (移管元) AuthCodeの発行
- (移管先) ドメイン移管手続の開始(AuthCodeの入力)
- (移管元) ドメイン移管の承認
ドキュメントにもだいたい同じことが書いてある。
お名前.comの場合、以下に気をつける必要がある
- 移管ロックを設定している場合は事前に解除しておく
- Whois情報公開代行設定をしている場合は事前に解除しておく
- (他のレジストラではこんなことをさせられる記憶がないのだがどうだろうか)
- ドメイン移転後もDNSの設定が残るので削除すること
上2つについてはそもそも移管手続ができないので問題ないかと思う。一番下のものだけ厄介で、AuthCode発行時に以下のような表示がなされるが、そのまま手続きできてしまう。
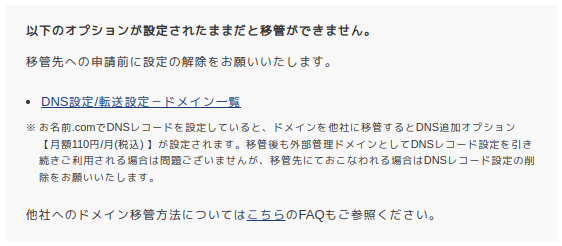
お名前.comには、お名前.comが管理するネームサーバを利用してDNSのレコードを返す機能がある。この設定を行った状態で移管が完了すると、この設定は残り続けたまま課金の対象となる。移管後にネームサーバやDNSレコード設定の引っ越しを行い、お名前.com側の設定を削除する必要がある(消すまではお名前.com側が名前を解決してくれるので、必ず設定の引っ越しが終わってから消す必要がある)。Gandiでは移管時の手続でネームサーバ等を変更する操作がやや難しいので、移管が完了してからGandiが提供するDNSに切り替えることになる。
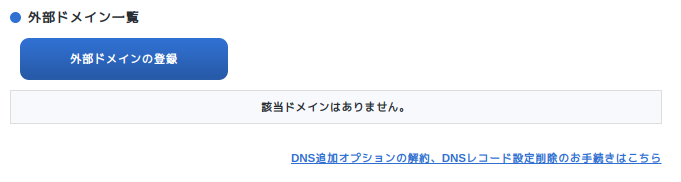
動線がやや分かりづらいが「DNS設定/転送設定-ドメイン一覧」内の「DNS追加オプションの解約、DNSレコード設定削除のお手続きはこちら」を押して「DNSレコード設定のゾーン削除」を選択すれば手続きできる。
移管直後に設定を削除した場合はどうやら課金の対象とはならないようにみえる。いまのところカードの明細に引き落としの情報は見えていない。
お名前.comについては以上の操作を行いひとつひとつドメインを移管していけば良い。これまでお世話になりました。
おまけ: 移管するドメインの管理
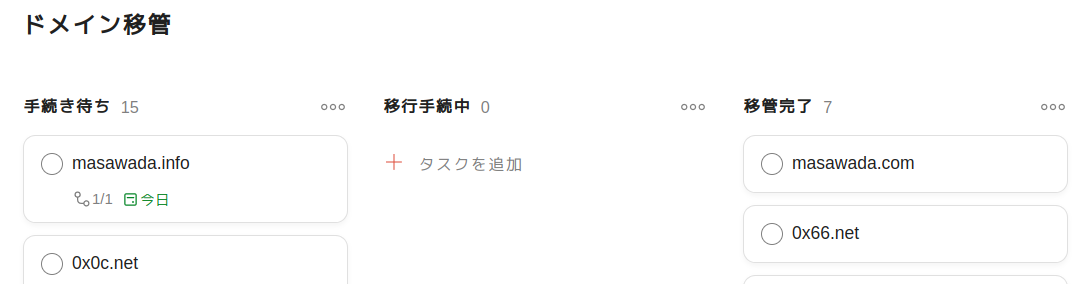
このブログで度々登場しているとおりTodoistを利用して移管する日付を管理している。期限2週間前になると移管できなくなってしまうため、十分に余裕を持った状態で移管したい。しかし、移管時に費用の請求が走るため一気に移管するとそこそこの金額がかかってしまう。そのため、期限を管理しつつ1年かけて移管しようとしている。ひととおり終えたらまたどこかに感想などを書くことがあるかもしれない。