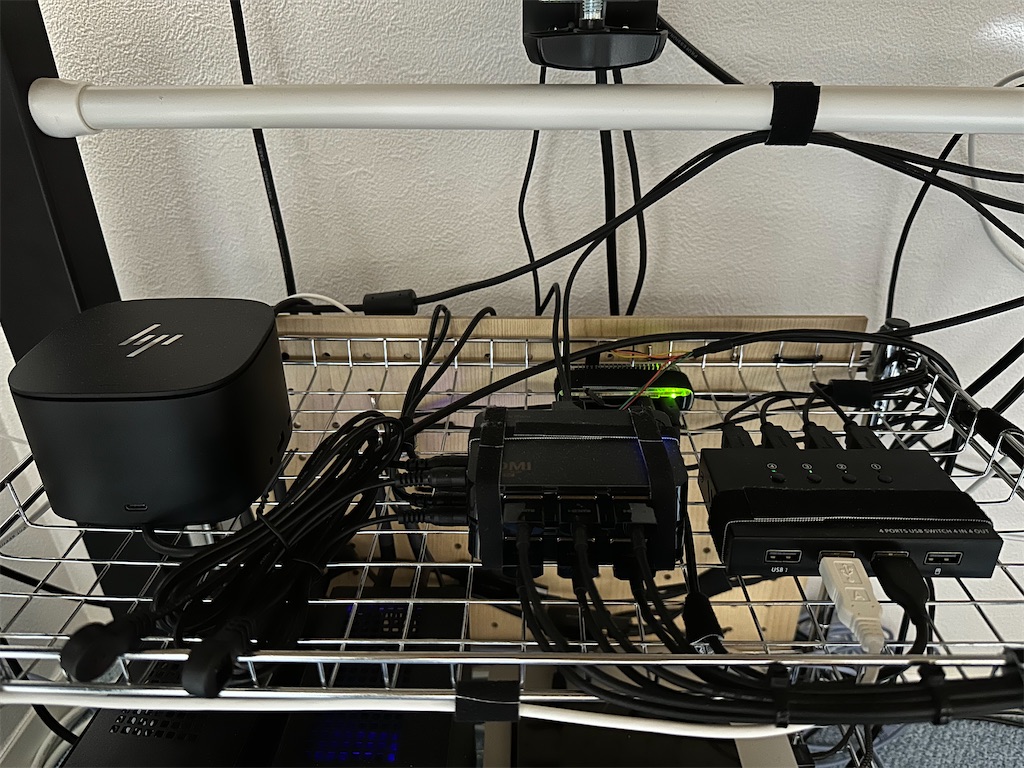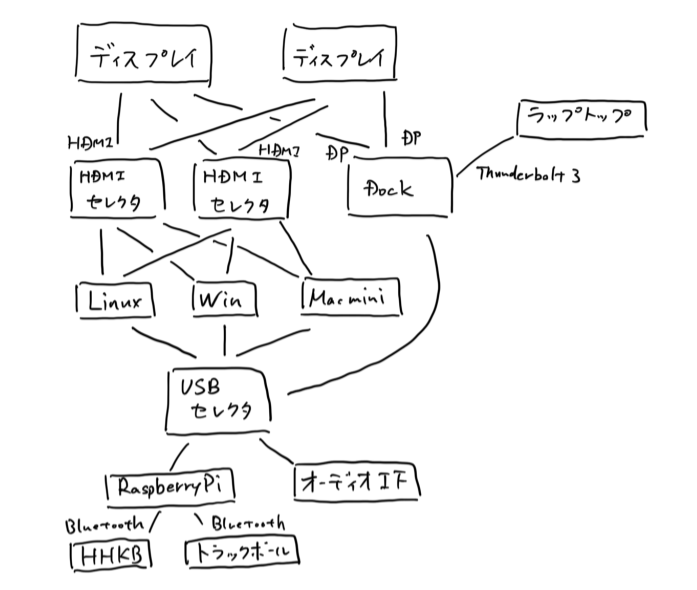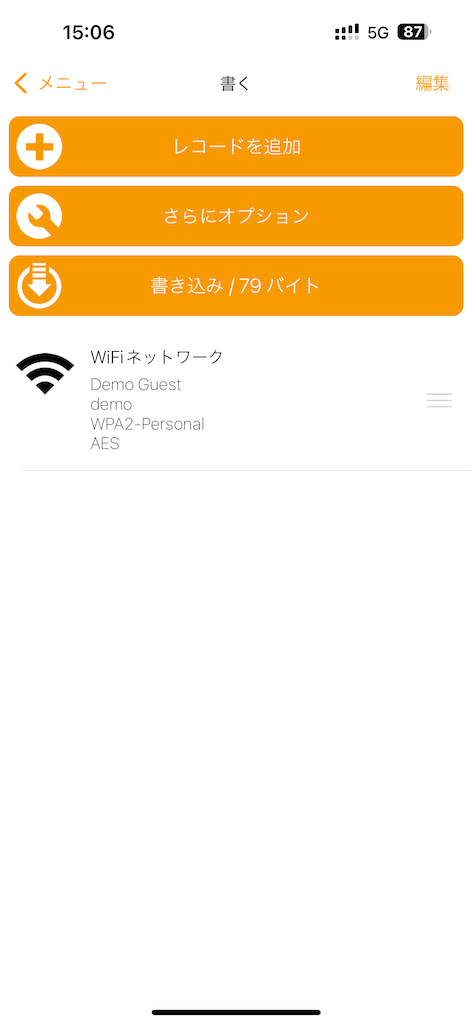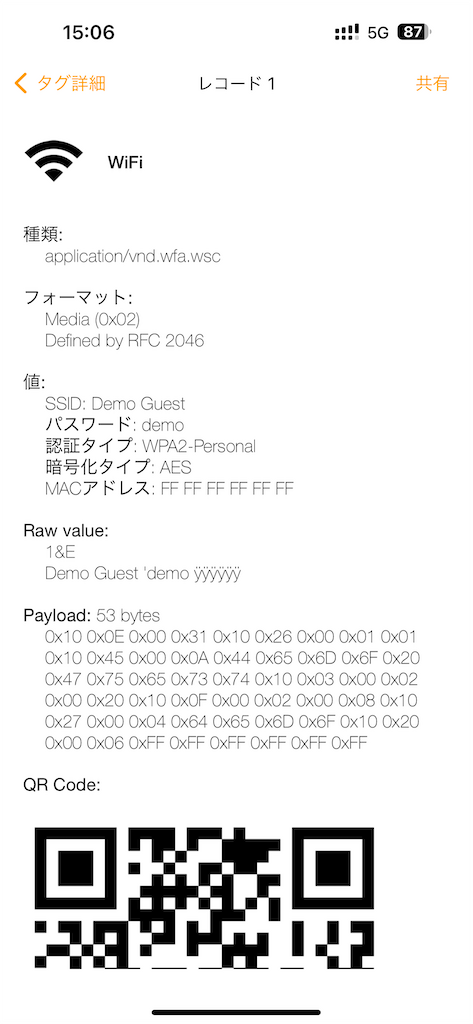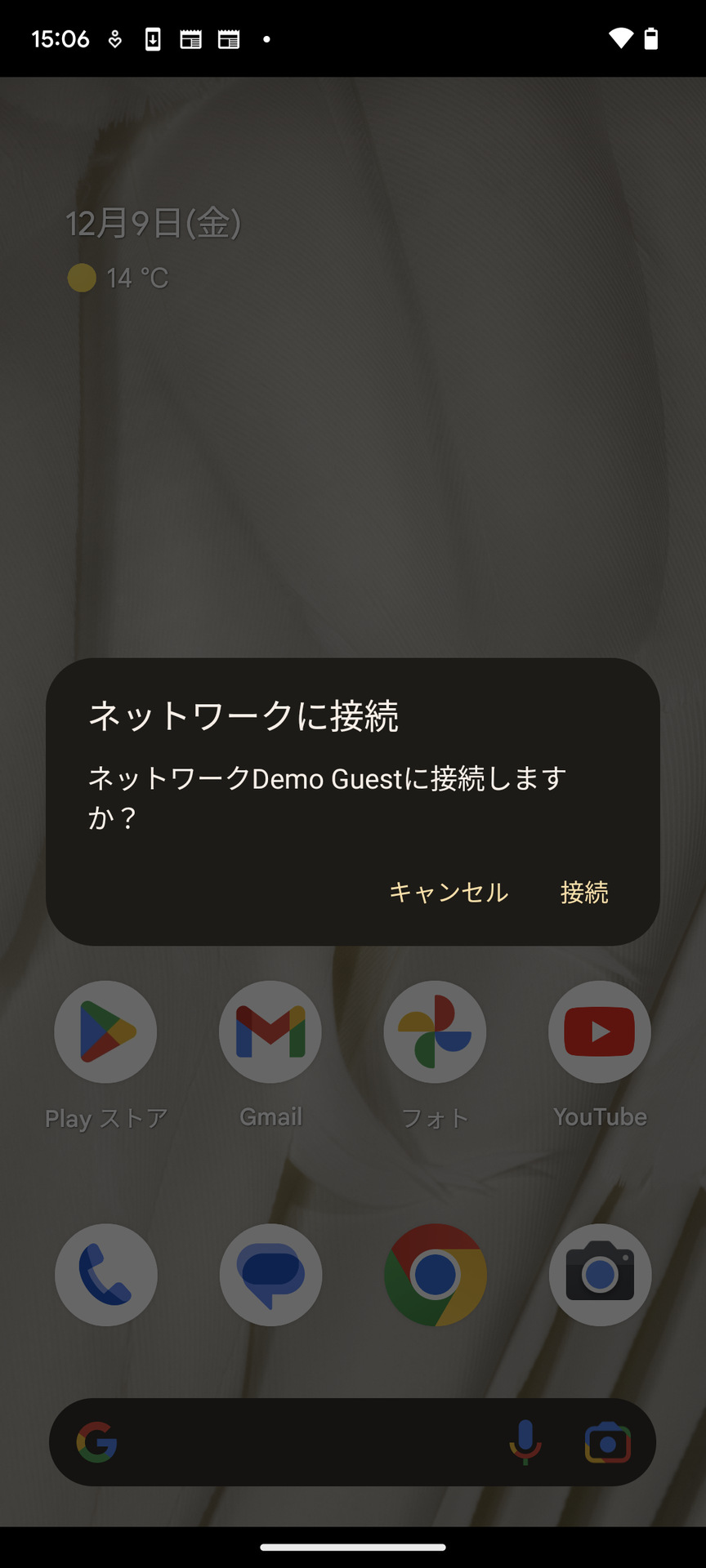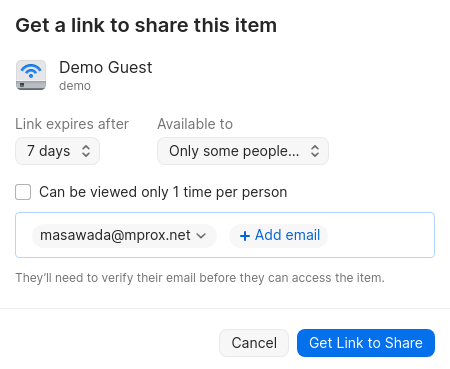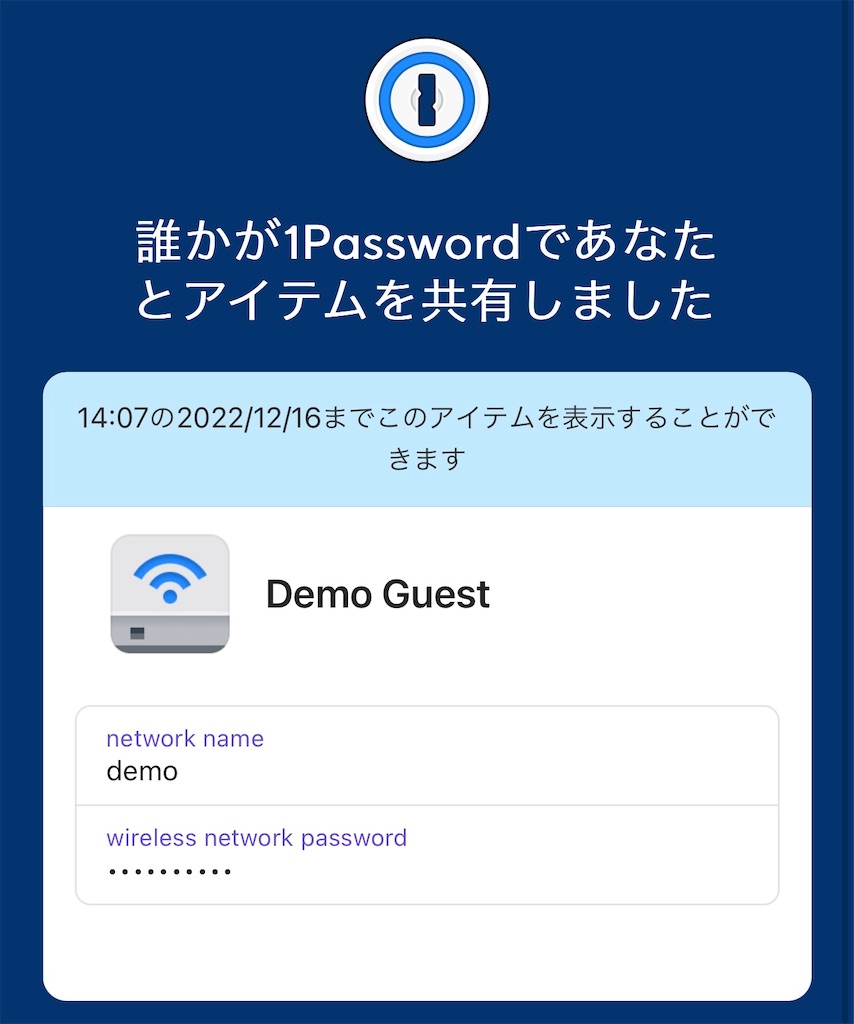数日前に公開されたPodcastに出演した。
この中でも触れている通り、最近は毎週ブログを書く習慣をつけている。始まりはCTOの ![]() id:motemen さんが毎週ブログを書いているなということに気付いて、自分より忙しいはずなのに自分にできないわけがないと考えたからだった。
id:motemen さんが毎週ブログを書いているなということに気付いて、自分より忙しいはずなのに自分にできないわけがないと考えたからだった。
加えて、これまで半期に1,2記事書くくらいのペースが続いていてアウトプットの量に引きずられてインプットも減っていく危機感があり、まずは手を動かすところから始めようと考えた。これが7月末くらいの出来事で、8月から毎週何かしら書いている。
目標の管理
目標は忘れないようにScrapboxに書いてChromeの起動時に表示されるようにしている。こういうページは目にする機会を増やすことでようやく意識できるようになる。設定は chrome://settings/onStartup で Open a specific page or set of pages を選んで表示したいURLを入力するだけ。自分は目標ページに加えて、Todoistも表示している。個人のタスクはTodoistで管理しているのだけど、そのあたりの話はまた今度。
毎週書いているけど、実はそれを目標にはしていなくて、月2を必達・年内20を努力目標とした。高すぎるハードルを設定すると簡単に不達になってやる気をなくしてしまうため。

本当はスパンも短くして月ごとに目標を持つ方が良いと思う。その月達成できなければハードルを調整しつつ翌月の目標を設定できるため。半年スパンだと最悪半年書かないということが起きうる。今回はたまたま起きなかったけど、次の半年はこれも取り入れるかもしれない。
ネタの管理
ネタはTodoistで管理している。TodoistはiPhoneとWebのクライアントの出来がしっかりしていて、どちらからでも操作しやすいのが良い。メモ帳のように自由に入力できると散らかりやすいので、基本これで管理してもっと細かく書きたいことができたらScrapboxにするなどの使い分けをしている。

目標とは違って毎日見ているわけではなくて、ときどき眺めて次に何を書こうか考えるために利用している。項目は思い付いたら追加している。基本的に土日で記事を書くor書けるネタを作って次の金曜で公開することにしている(今回は曜日感覚を失って遅れてしまった)。土日で作り切れなかったら月曜から木曜でなんとかする方式。なので毎週土曜くらいにこのリストを眺めることが多い。
時間の管理
これは実は何もしていない。結構忙しいときはパッと小ネタを掴んで1時間くらいで書くし、そうでもないときはゆっくり土日に書いたりもする。というか忙しすぎて小ネタしか書けなかった。結果的に終盤は大きなネタしか残らず苦労したので、作業時間をうまく取るのが向こう半年の課題になりそう。単純に書くための時間を作るのもそうだけど、各ネタにどれくらいかかるのかの目算も置いておけるとよさそう。などなど、いろいろな話題がありそう。
試しに半年やってみて継続的に記事を書く習慣はできたので、次は時間管理やネタの管理をもうすこし改善して中くらいのネタを安定的に書ける状態を作ろうとしている。趣味なのだからもっとゆるくやればいいじゃんという気持ちがどこかでありつつ、しかし自分の場合は低きに流れるのをよしとすると無限に低まってしまうのでこれくらいが丁度良いのだと思う。ついでに誰かの参考になれば幸い。